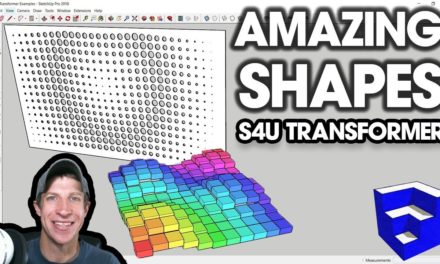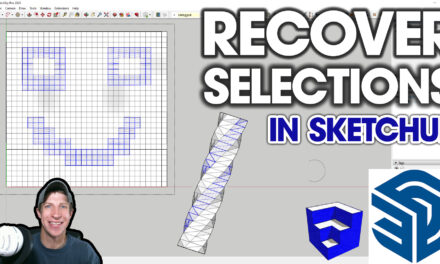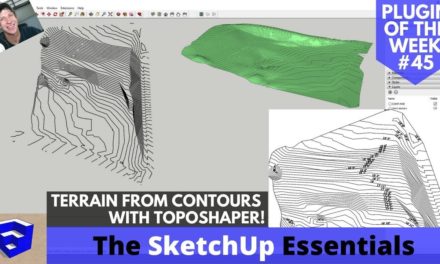MANAGE YOUR COMPONENT LIBRARY with Component Finder
In today’s video, we’re going to check out an extension from the folks over at FlexTools for managing your SketchUp component model collections on your computer!
Do you like these SketchUp tutorials and videos?
If so, please consider supporting me on Patreon (click here to support) or by visiting my Support the Show Page!
THE SKETCHUP ESSENTIALS COURSE
http://www.thesketchupessentials.com/course
COMPONENT FINDER LINK
https://flextools.cc/componentfinder
Component Finder Functions
This extension is designed to help you organize and manage your component library on your hard drive. A lot of people start developing a library of components that they use across multiple different models, but up until this point, there really hasn’t been an extension that actually helps you navigate those libraries. This extension allows you to organize and manage those components.
The way it works is fairly simple – first of all, you can download the extension from the FlexTools website by clicking the download button, then entering a value that you’re willing to pay for the extension. If you want to download it for free, you can simply type in $0 and hit the “I want this” button. This will allow you to download the extension file for installation.
Once you have the extension installed, it will show up as a toolbar within your model. If you also have a license for FlexTools, the toolbar will be longer, but you’re looking for the magnifying glass icon. This will open up the ComponentFinder Window.
- The way ComponentFinder works is it allows you to add different folders to your list, which you can then navigate and search within. To add your first folder, click within the window, navigate to the folder you’d like to add, then click “Select Folder.” This will add the folder to your list.
- There are two navigation models within ComponentFinder – flat view allows you to view all the components within a folder, regardless of subfolder. Nav view allows you to browse the folder structure within a folder.
- You can add multiple different folder locations into your component finder. For example, I could add another folder (in this case the folder for my Placemaker building bundle) by simply clicking the folder at the top of the page and adding the new location.
- The search bar allows you to search for specific keywords within any of your open folders.
- The magnifying glass icons allow you to make your preview files larger or smaller within your folder list.
- If you click on the little hard drive button, it will open up the location of the selected folder on your hard drive.
- If you want to save a selected component to a folder, simply select it in your model, then click the plus button to save it to a location of your choice.
- The up and down buttons allow you to adjust the layout of your different folders.
- The minus button will allow you to minimize your folder previews to just your folder names.
- If you decide you no longer want a folder, click the “x” button to remove it from your list.
- Finally, if you right click on objects within your folders, you can access other options, like opening the containing folder as a separate tab, renaming files, replacing files with updated files out of your model, and deleting objects.
All in all, this is a really interesting way to manage your component libraries. I think that if you like to keep all of your components on your hard drive, and have really large libraries, this could be a really good way to manage all of that information.
About Justin Geis
Hi, I'm Justin Geis, and I'm the founder of The SketchUp Essentials. I started using SketchUp as part of my work as a general contractor in 2008. I quickly realized the power of the software and started using it for personal projects. I started The SketchUp Essentials as a place to share easy to follow SketchUp tutorials and tips to help everyone harness the power of 3D Modeling in their lives. When not working with SketchUp, I enjoy playing soccer and spending time with my wife and our two dogs.